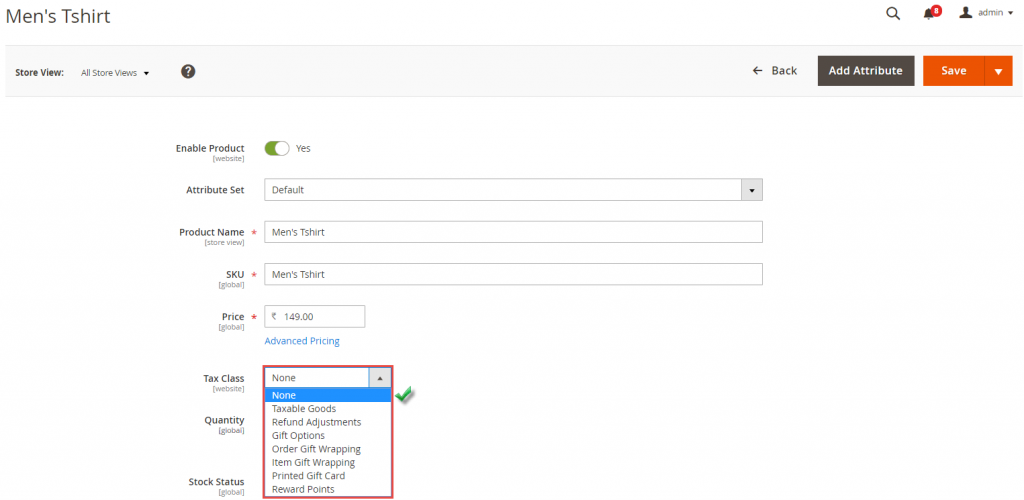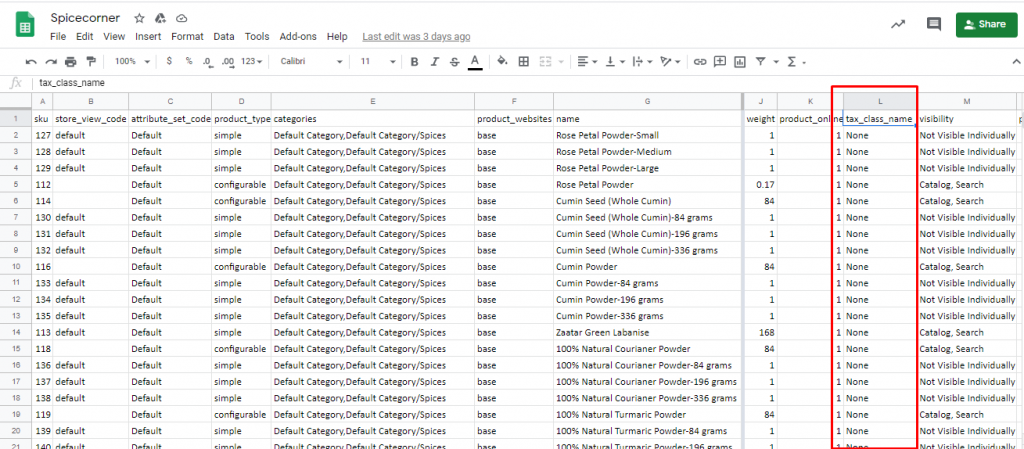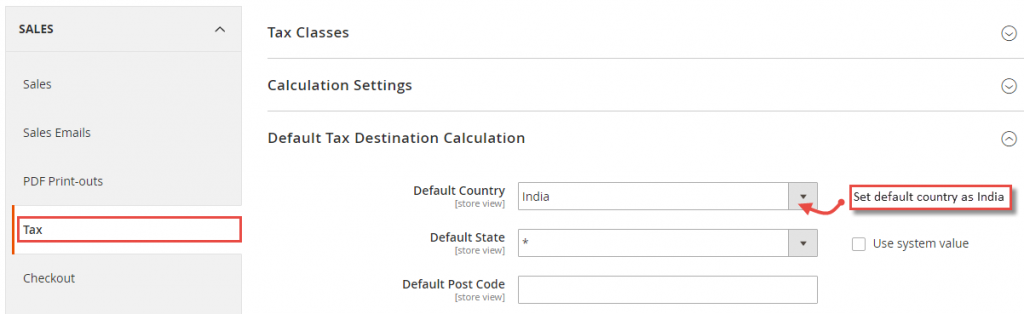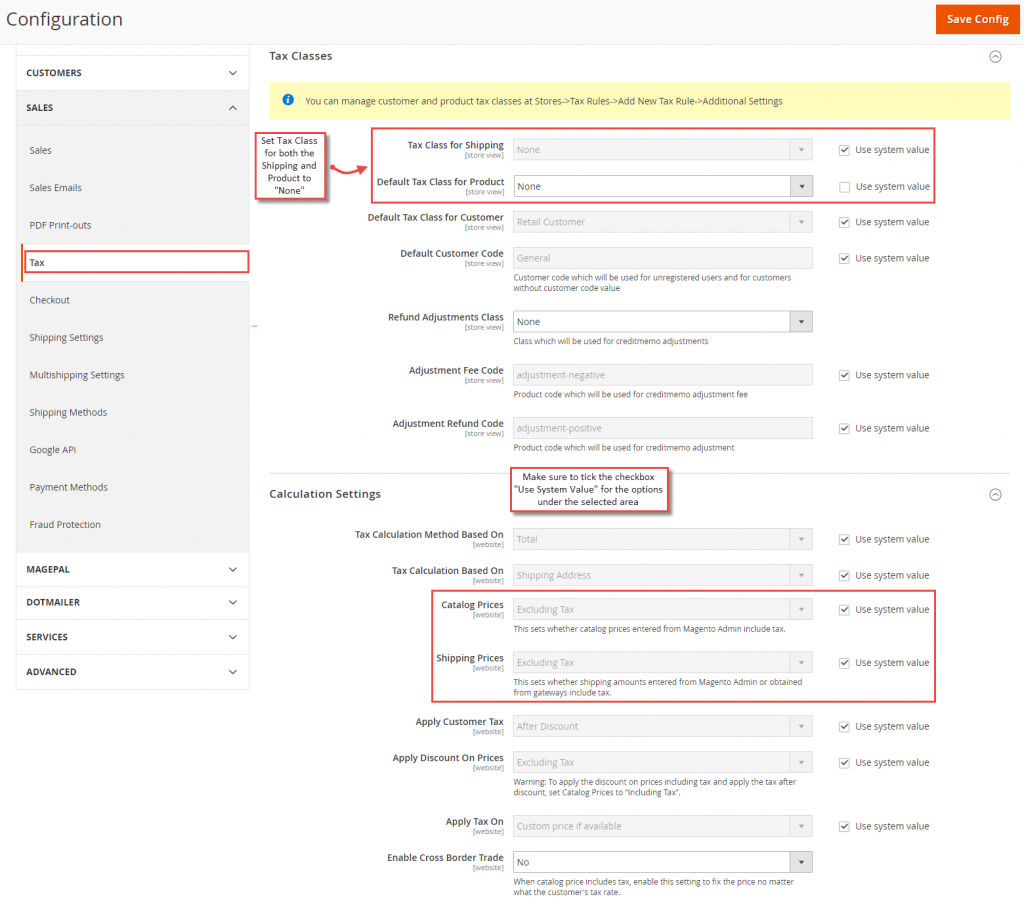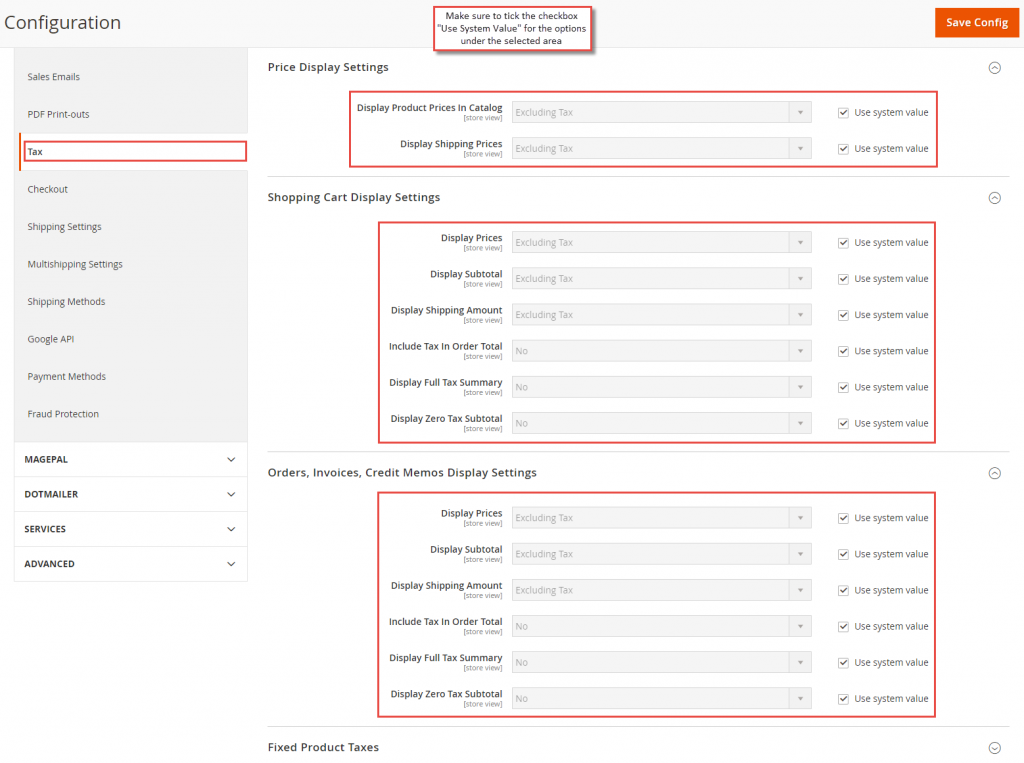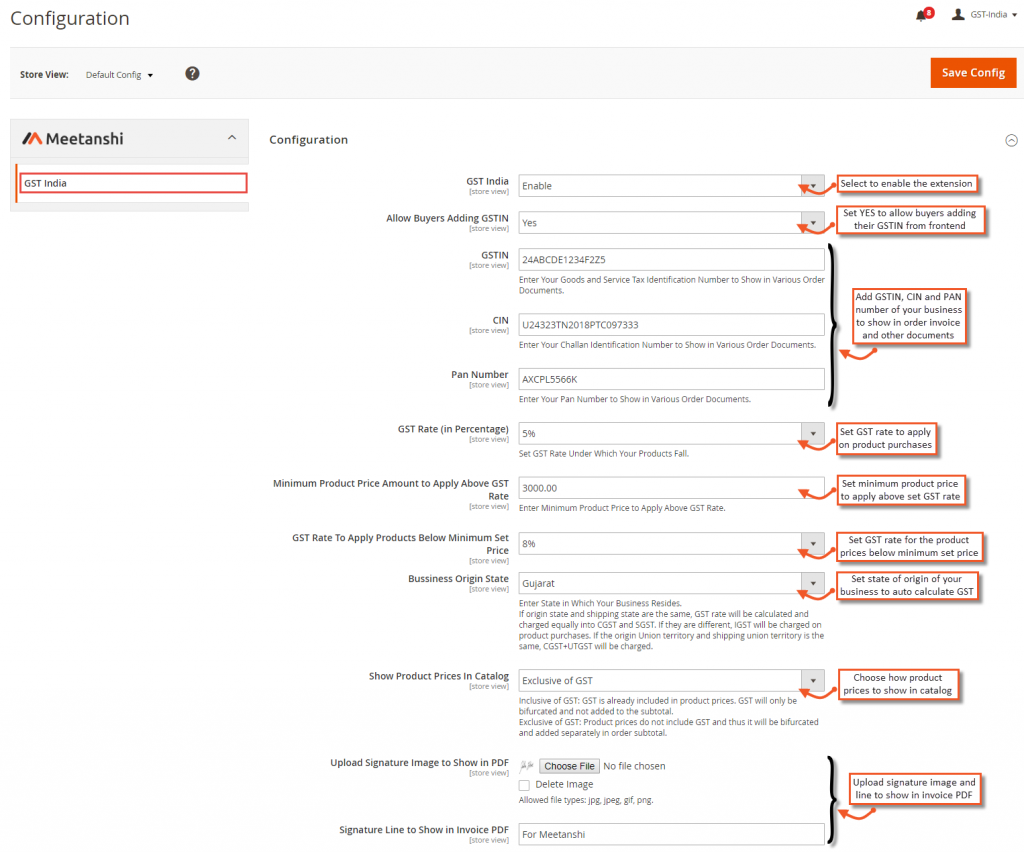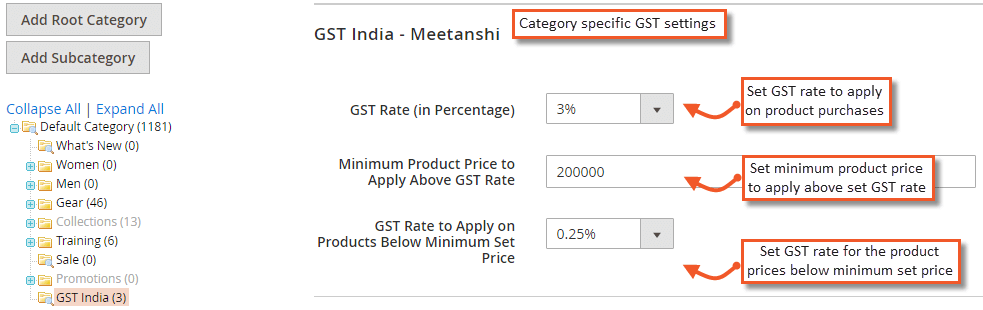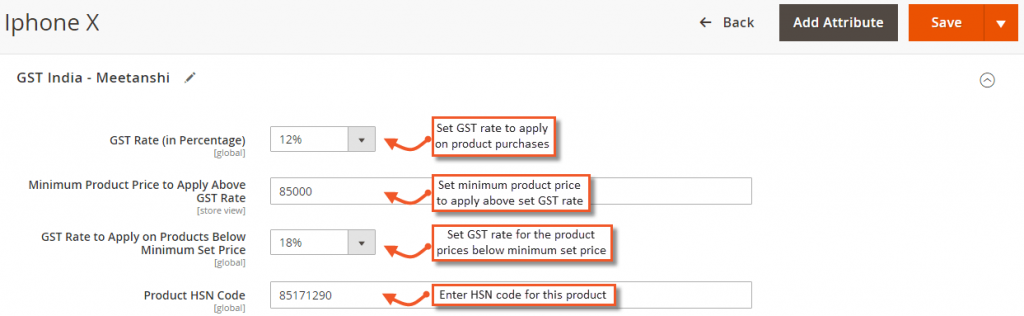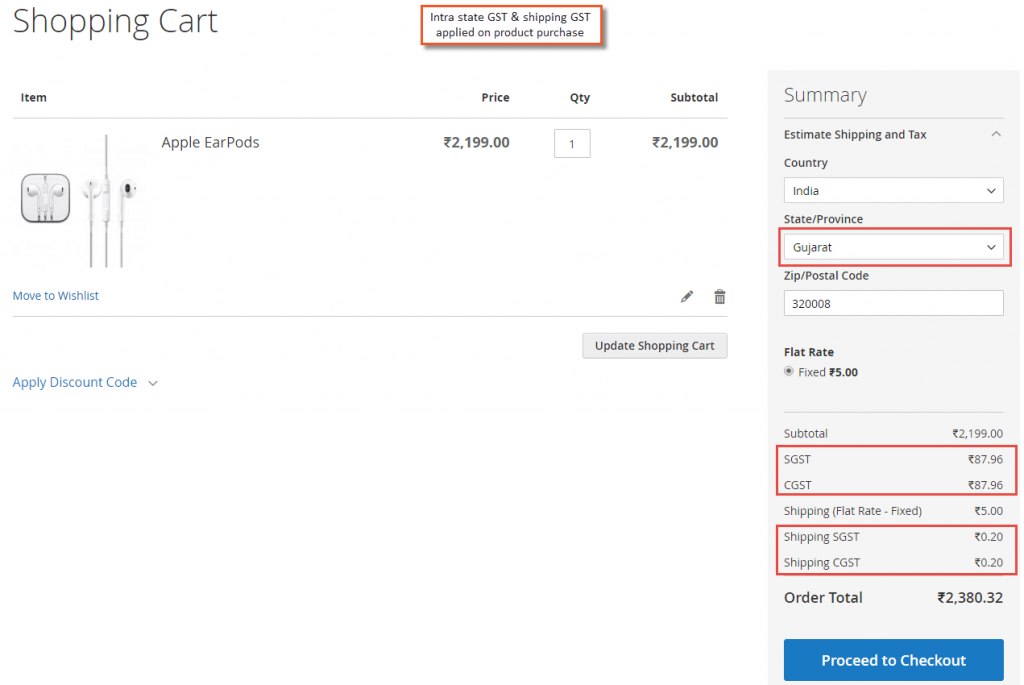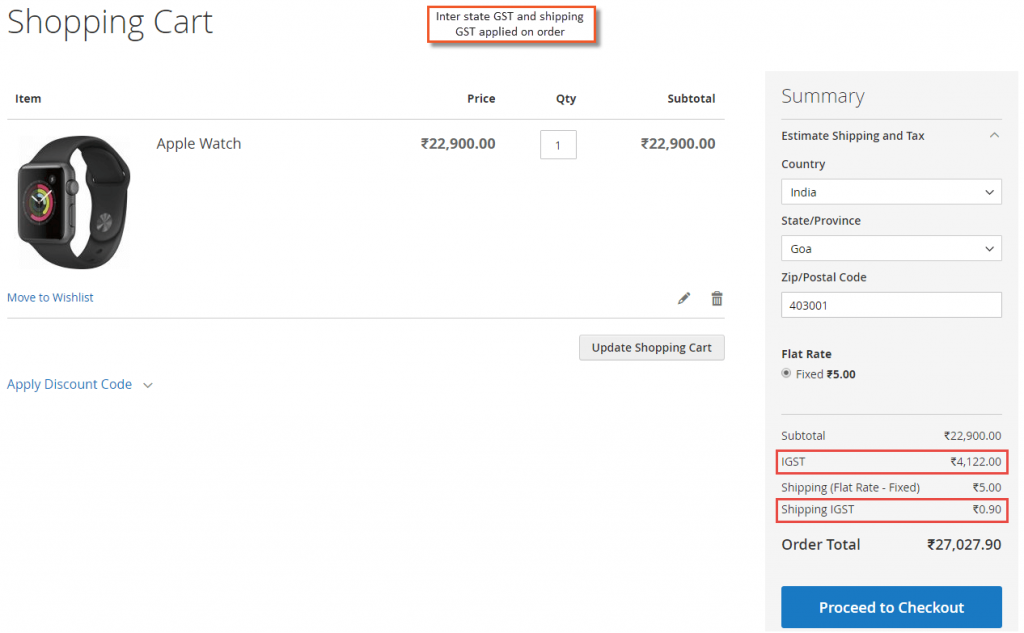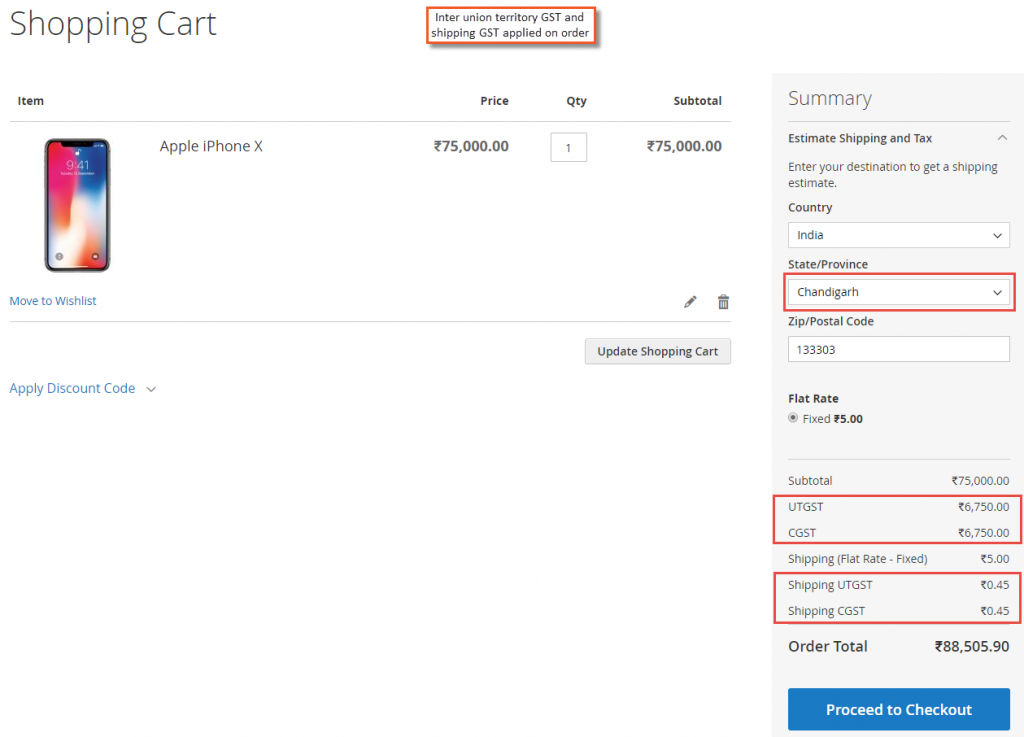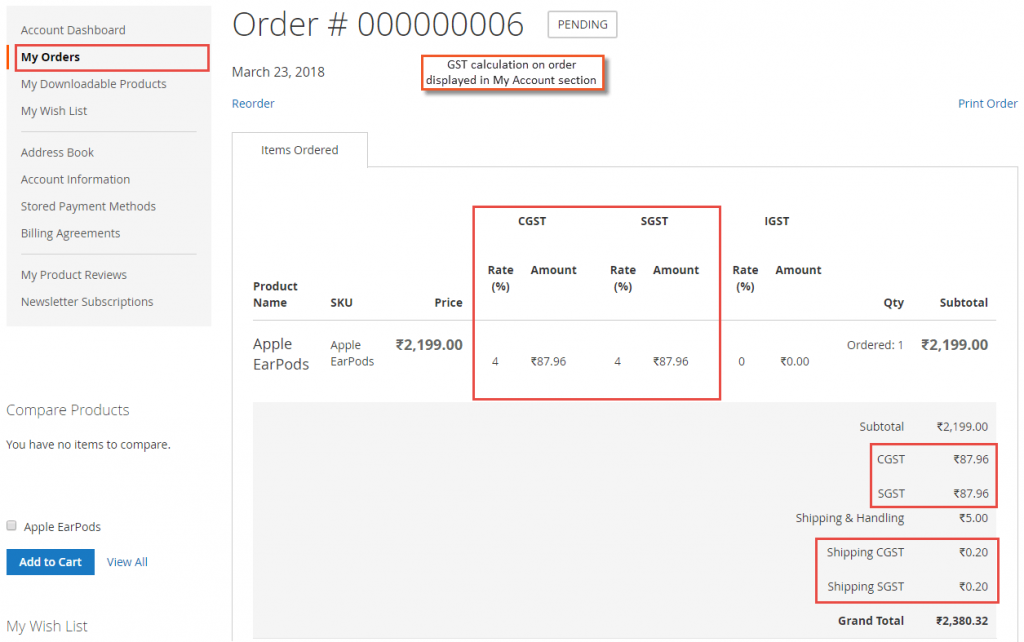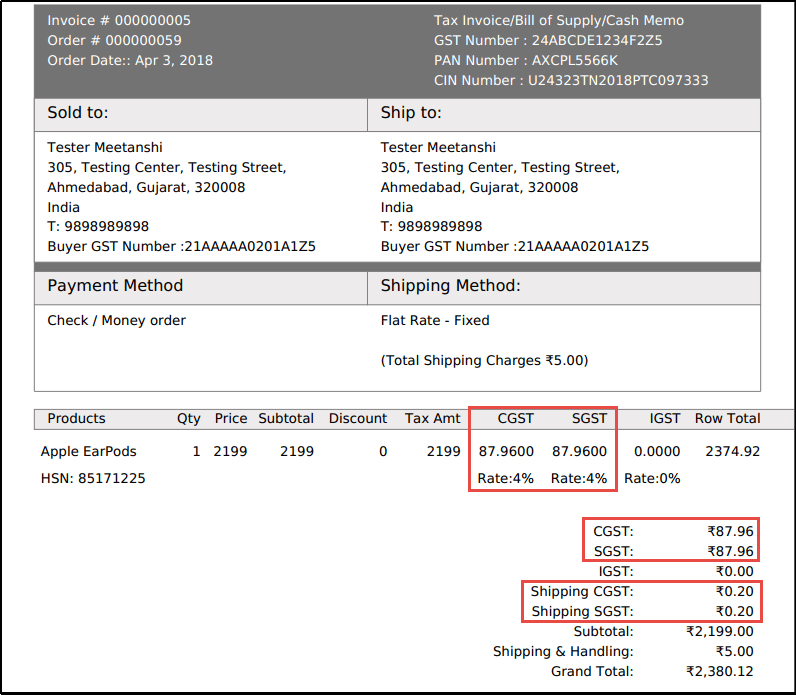Store Admin can set the GST based Tax Rules for the products
GST Can be configured as per the below guidelines
Step 1: General Configuration-Before GST Extension Configuration
1.Configure Tax Class from “Taxable Goods” to “None” for all the products
This can be achieved by two ways:
- One by Changing tax class manually for Each product or
- By bulk update of Products Tax Class through tax class
Before enabling and configuring the extension, make sure to make settings as below in your Magento 2 store.
Indian GST Extension For backend admin panel does not have any concern with default backend tax class but to avoid charging both the default tax and GST, you need to replace the product tax class from Catalog → Products → Edit a Product and under the “Tax Class” option, replace “Taxable Goods” or any other tax classes to “None“.
2.Go to Stores → Configuration → General → General → Country Options
and make sure you have set Default Country as India to make this extension work for GST India.
3.Go to Stores > Configuration > Sales > Tax > Default Tax Destination Calculation
and set Default Country as India and State as
4.Go to Stores > Configuration > Sales > Tax > Tax Classes and set “None”
to both the “Tax Class for Shipping and “Default Tax Class for Product”. Also, under the “Calculation Settings”, make sure to check the “Use System Value” checkbox for the “Catalog Prices” and “Shipping Prices”
5.Go toStores > Configuration > Sales > Tax > Tax Classes
and under the “Price Display Settings”, “Shopping Cart Display Settings” and “Orders, Invoices, Credit Memos Display Settings”, make sure to check the “Use System Value” checkbox for all the options.
Step 2: GST Extension Configuration
1.Navigate to Stores → Configuration → GST Extension (Meetanshi)
-
- GST India: Enable or disable the extension from here.
- Allow Buyers Adding GSTIN: Set YES to allow buyers to add their GSTIN for making the purchase and show GSTIN in order invoices, PDF and other order related documents.
Note: To display Buyer GSTIN in order view, invoice, order Email, PDF and credit memo, you have to paste below code at
Stores > Configuration > Customers > Customer Configuration > Address Templates > both in HTML and PDF.
{{depend buyer_gst_number}}Buyer GSTIN: {{var buyer_gst_number}}{{/depend}}
- GSTIN: Add your business GSTIN to include and display in all order related documents.
- CIN: Add your business CIN to include and display in all order related documents.
- PAN Number: Add your business PAN number to include and display in all order related documents.
- GST Rate: Set GST rate for your Magento 2 store products. This is the rate in percentage will be applied to product purchases.
- Minimum Product Price to Apply GST Above GST Rate: Set minimum product price amount to apply above GST rate. If the product price goes below the set price here, the above GST rate will not be applied to product purchases.
- GST Rate to Apply on Products Below Minimum Set Price: Set GST rate to apply on product purchases if product prices are below the set minimum price above.
- Business Origin: Indian GST gets auto calculated based on business origin state and destination state. The business origin state here is the one from you’re doing business. If the purchase in performed under same states (intra state), GST will be equally divided into SGST and CGST. If purchase in made between 2 different states of India (Inter state), IGST will be applied on purchases. If purchase is made in the same union territories of India, GST will be equally divided into UTGST + CGST and for the purchase made between 2 different union territories, IGST will be applied.
- Show Product Prices in Catalog: This is the setting which decides how GST is calculated on products and how product prices are shown in Magento 2 stores.
- Inclusive of GST: Which means, GST is already included in product prices and in order details, it will only be bifurcated and not added to subtotal as it’s already included.
- Exclusive of GST: Which means, product prices do not include GST and thus it will be bifurcated and added separately in order subtotal.
- Upload Signature Image to Show in PDF: Browse and upload the signature image to add a digital signature in invoice PDFs.
Signature Line to Show in Invoice PDF: Just after the digital signature, there is always a text or line representing the business name or representative name. This text content will be shown after signature in invoice PDF.
Step 3: Shipping Charges-GST Configuring:
According to Indian standards and norms, apart from product purchases, GST has to be added also on shipping services. Here, you can find settings for applying GST on shipping. Note that, GST rate for shipping will be the same you have set for products in the configuration section.
- GST on Shipping Charges: Enable or disable GST on shipping services from here.
- Calculate Shipping Prices: Just as product prices, shipping prices can be inclusive and exclusive of GST. Set them as per your business requirements.
Step 4: Category based-GST Configuring
It is possible that in your store, you have some categories with products only on which you want to apply GST rates or you have categories having different GST rate-based products. These settings will override global settings & will be applied on the product purchase of this category.
Navigate to Catalog → Categories, select category for which you want to set GST rate, click on GST India – and set rate and other GST settings.
- GST Rate: Set GST rate specifically for products under this category.
- Minimum Product Price to Apply GST Above GST Rate: Set minimum product price amount to apply above GST rate on products under this category.
- GST Rate to Apply on Products Below Minimum Set Price: Set GST rate to apply on product purchases if product prices of this category are below the set minimum price above.
Step 5: Product Specific-GST Configuring
Sometimes, products in your store are such an isolated that need to be applied unique GST rate. The extension facilitates to set GST rate specifically for products. Simply go to Catalog > Products, select a product for which you want to set GST rate, click on GST India – set HSN code of your product and set rate and other GST settings.
Step 6: Output-types
IntraState-GST Applied- Website View:
InterState-IGST Applied- Website View:
Inter Union Territory -GST Applied- Website View:
GST-My Account (Website View):
Once the order is placed, order details with GST applied can be seen in My Account section.
GST Order Details Page- Backend Admin View:
GST Order Details Page- Backend Admin View:
GST Order Invoice PDF: