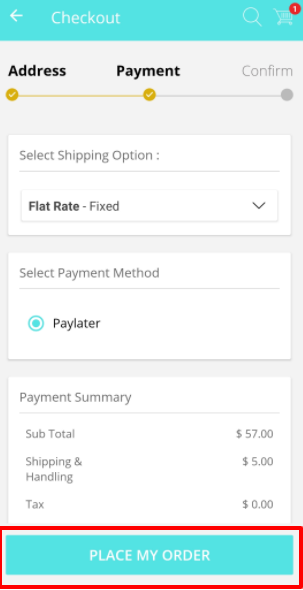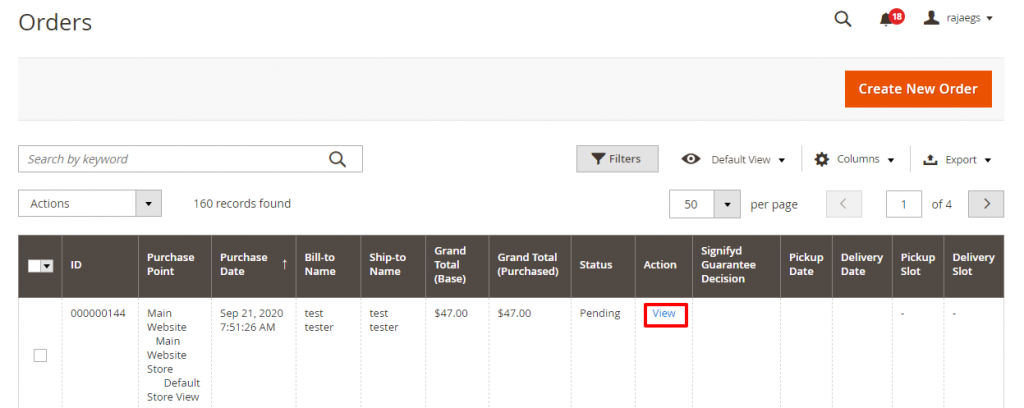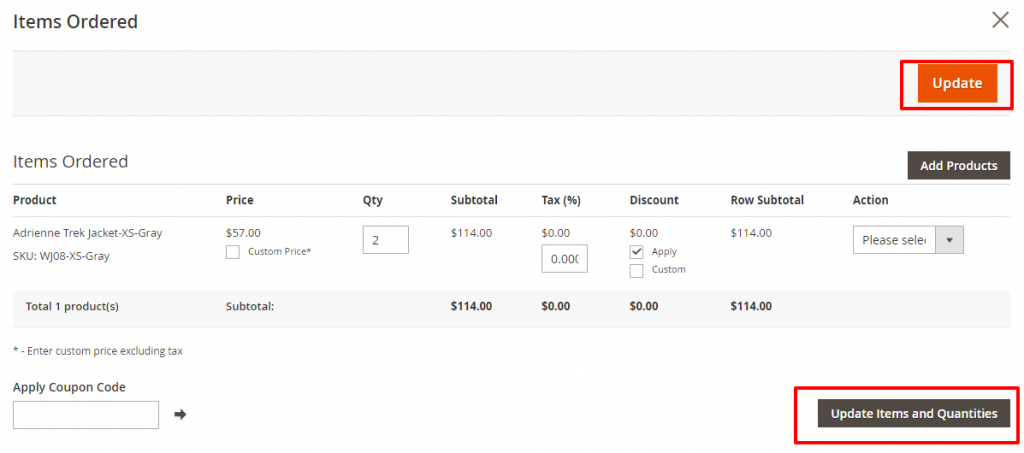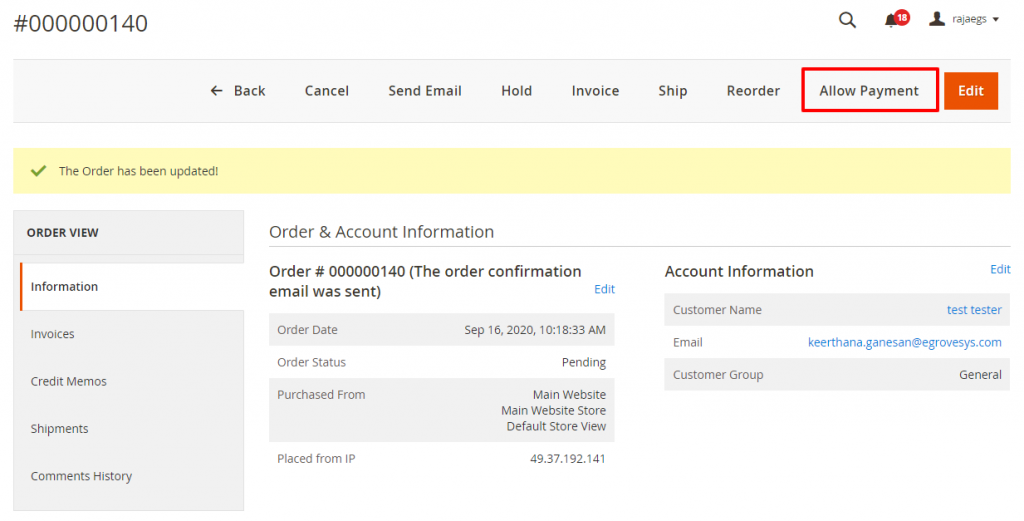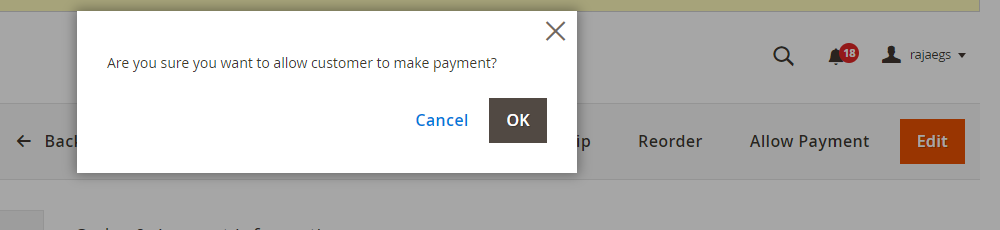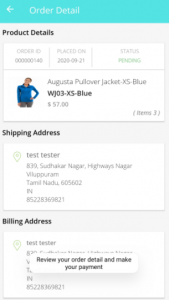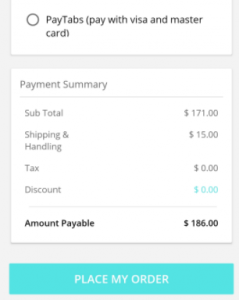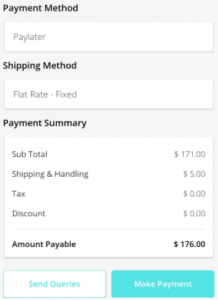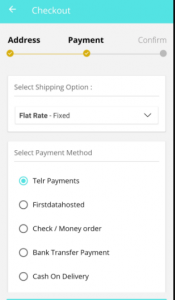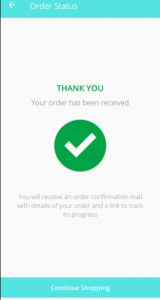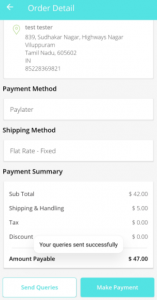In General E-Commerce sites will be preferred online payment or COD. Paylater is the process where the customer can add products and place their order then the payment process for the order is done later
Default paylater process
When the customer sign in and adds the product in cart to check out it shows the paylater button is default checked in the check-out page. Once the order is placed it shows message as ‘Items list will be reviewed and a payment confirmation request will be sent within 12 hours’
To Make an order with paylater process:
1.Login to the mobile app
2.Open product
3.Add product to cart
4.Proceed to checkout
5.Click on proceed to payment
6.In payment page paylater button is checked default
Updating order and allow payment for order from admin
After the customer places the order, the admin will review and update the order. Admin will make allow payment for the orders after reviewing the order
Steps to review and allow payment for the order
1.Click on sales and click on the order
Sales –>Order
- Click on view to review the order in detail view
3.Click on order details edit, Admin can add product and quantity for the order and click on update items and quantities
4.Click on Allow payment button to make payment for the order
5.Click ok to confirm payment
Steps to make payment in mobile app:
1.Open My Orders page
2.Make payment button is visible
3.Click on Make payment button, it shows message as review your order and make payment and then redirect to payment page with following details
- Product details
- Shipping Address
- Billing Address
- Payment Method
- Shipping Method
- Payment Summary
- Amount Payable
4.Click on make payment button will redirect to checkout page
5. Select payment method to check out and click on place my order button it will show the following details in confirm order page
- Order details with image
- Shipping address
- Billing Address
- Shipping Method
- Payment Method
- Payment Summary
6. Click on Confirm my order it will redirect to order success page
Steps to send queries to admin:
1.Open my order page
2.Click on make payment button
3.Click on send queries
Comment box is displayed to send queries to admin, Enter and click on submit button to send query
After submitting the query, it shows success message as ‘Your queries sent successfully’
Steps to add push notifications in admin:
- Open Stores –> Configurations –> Pay later
- Enter message in Allow Payment Notification Message
- Click on save configuration