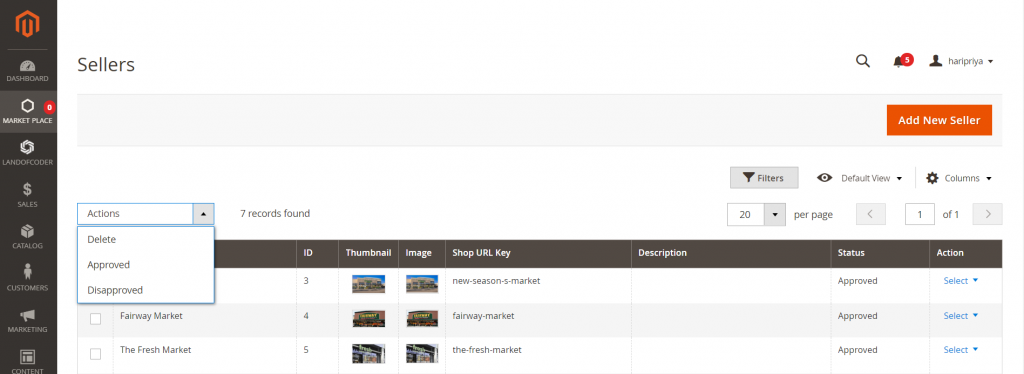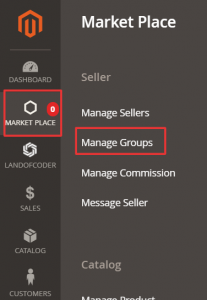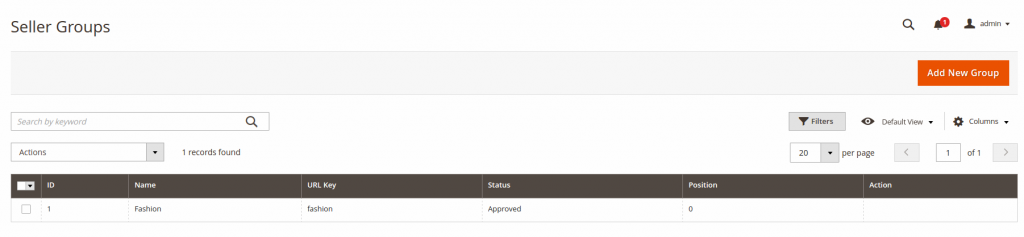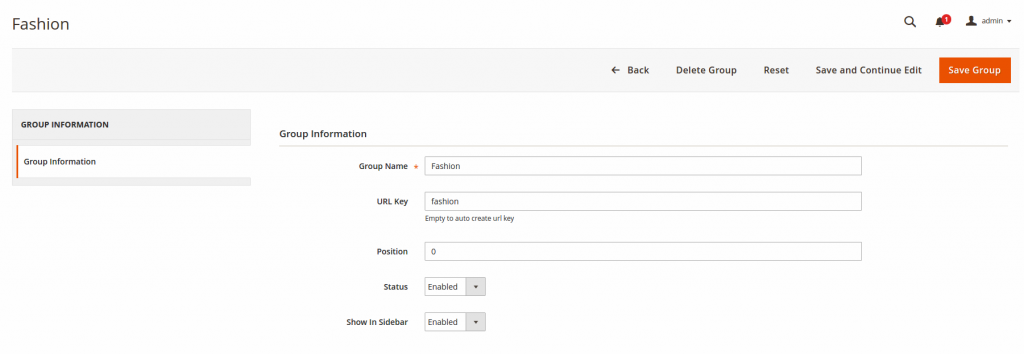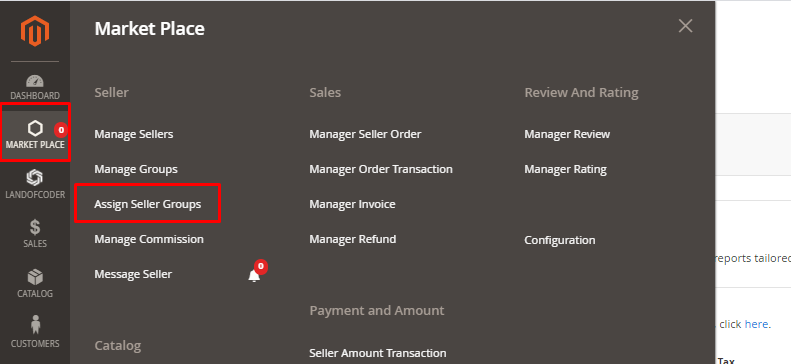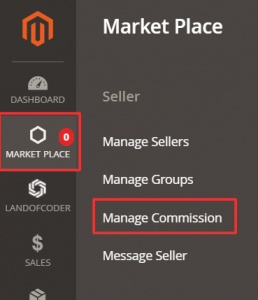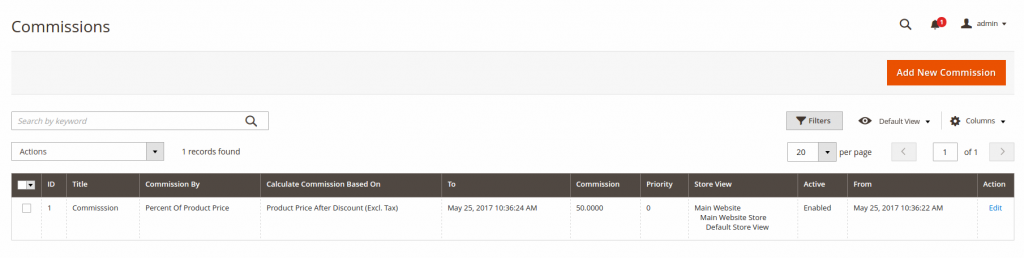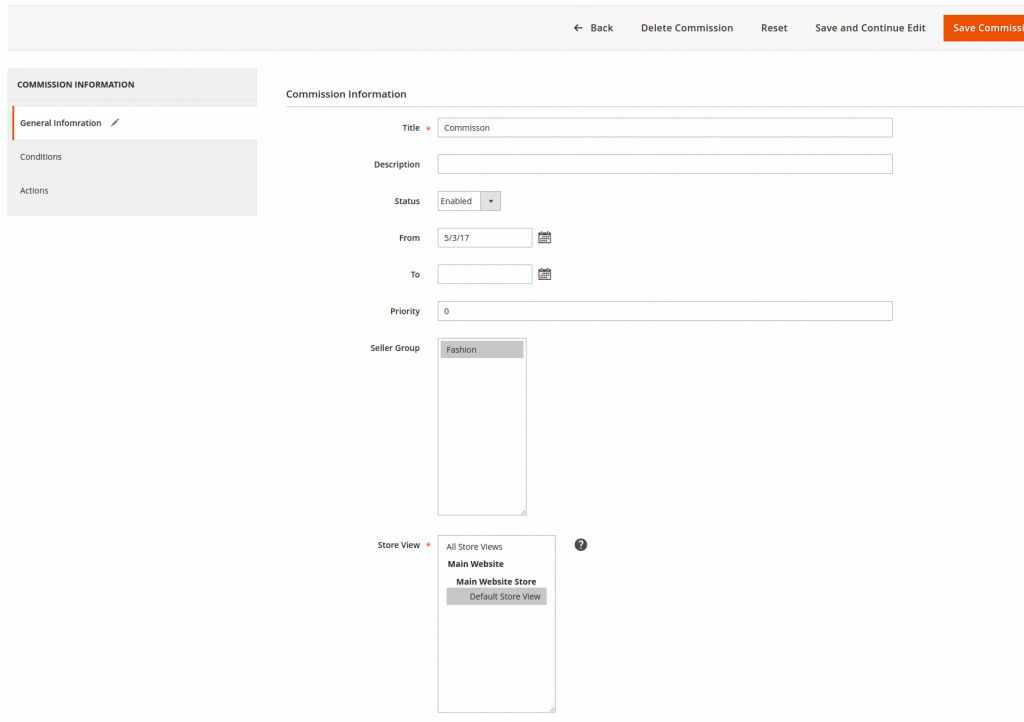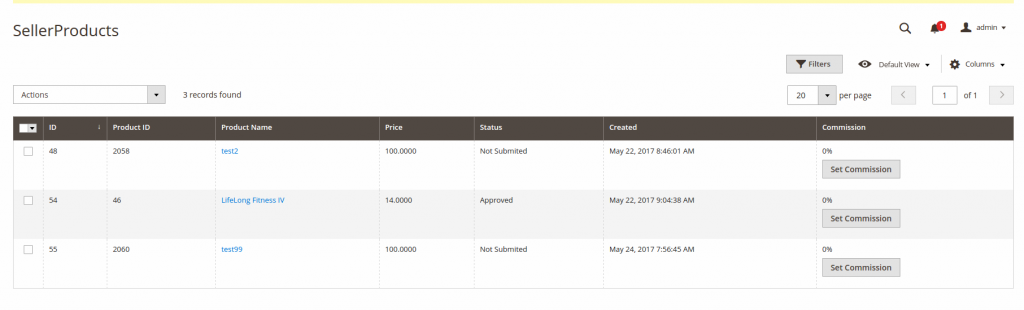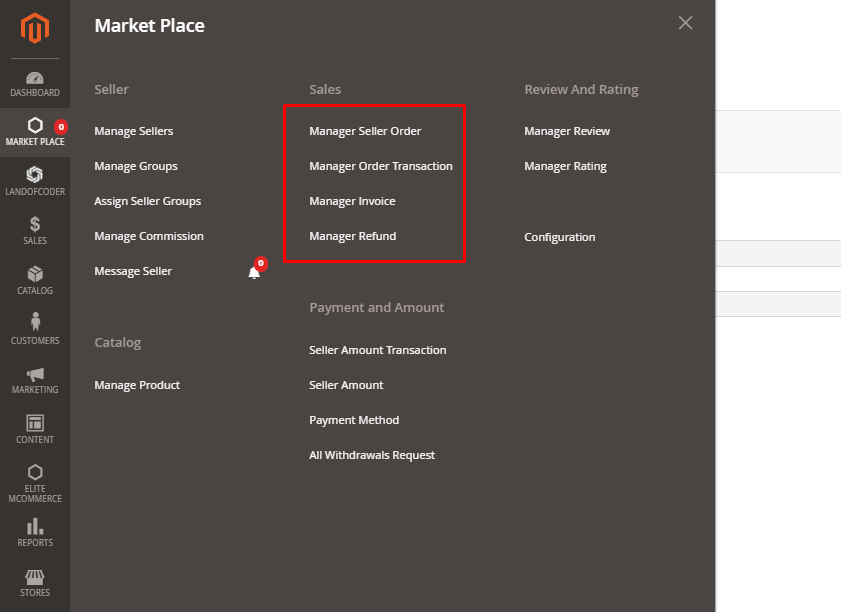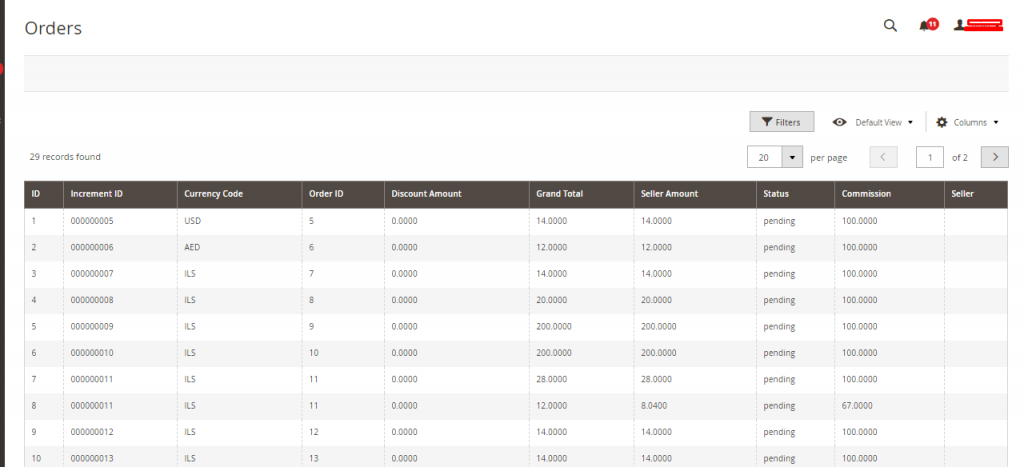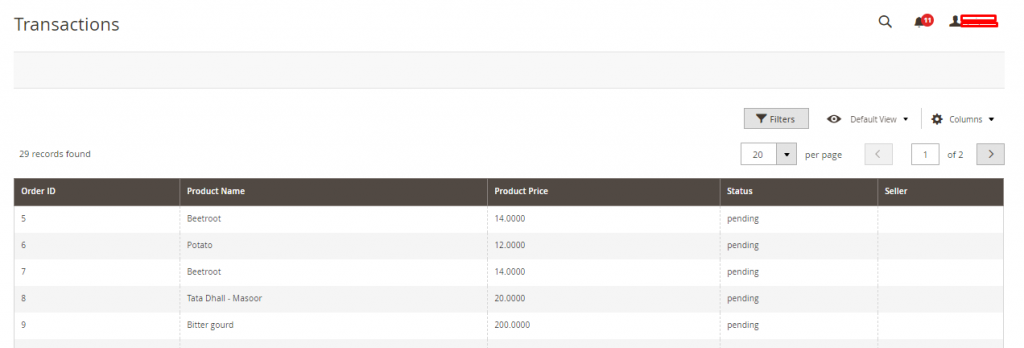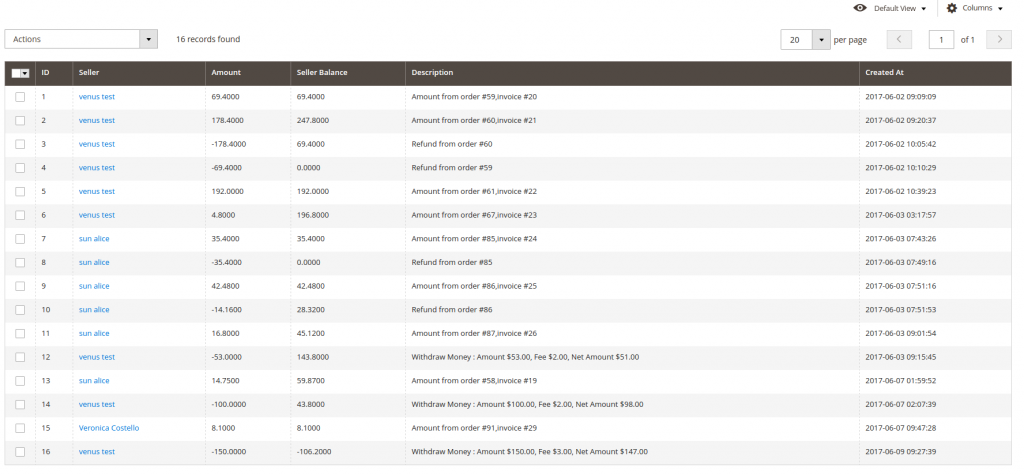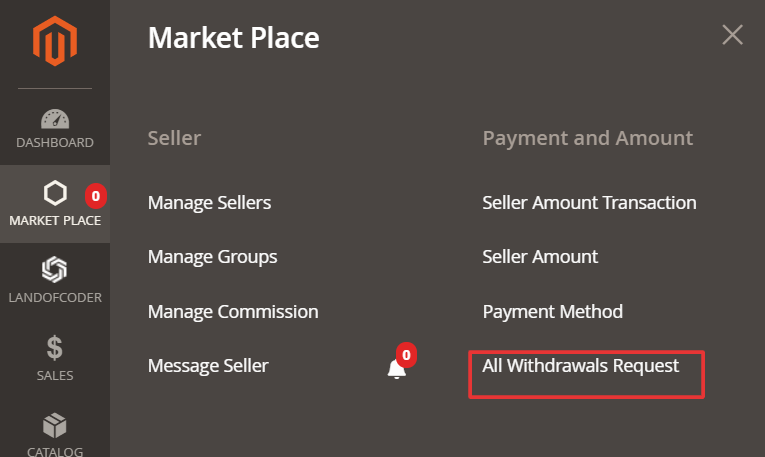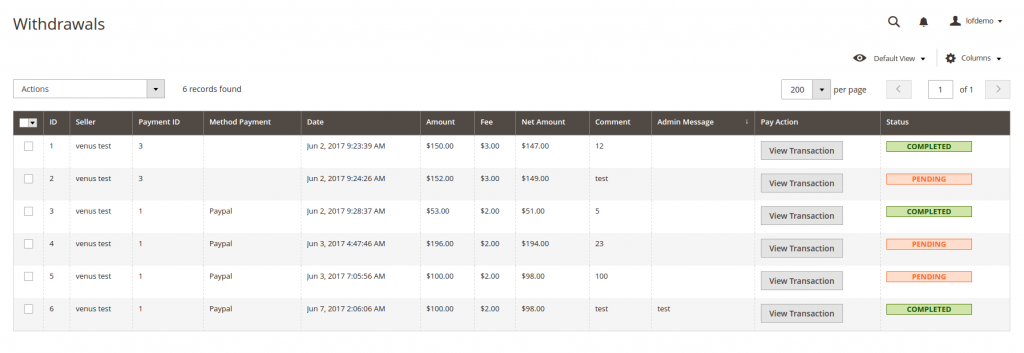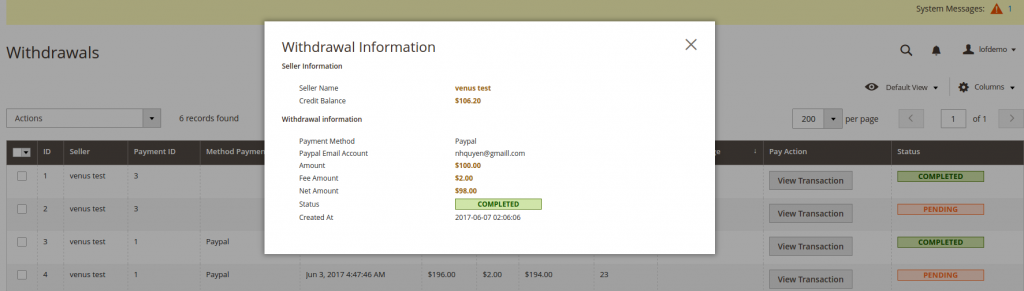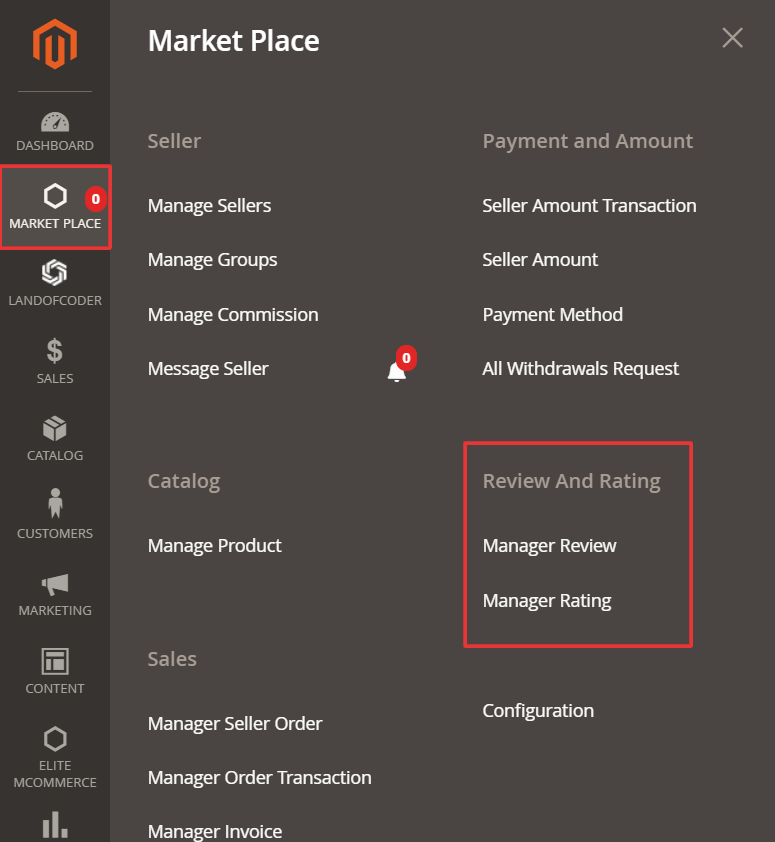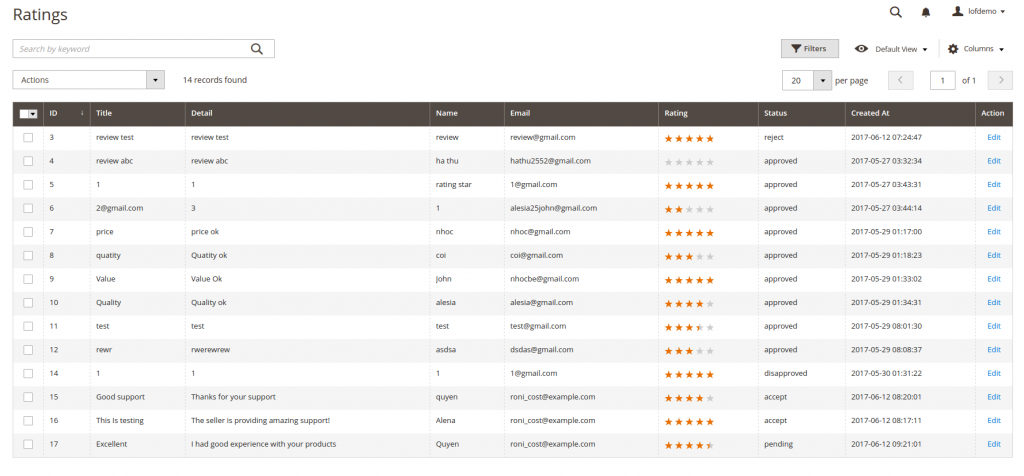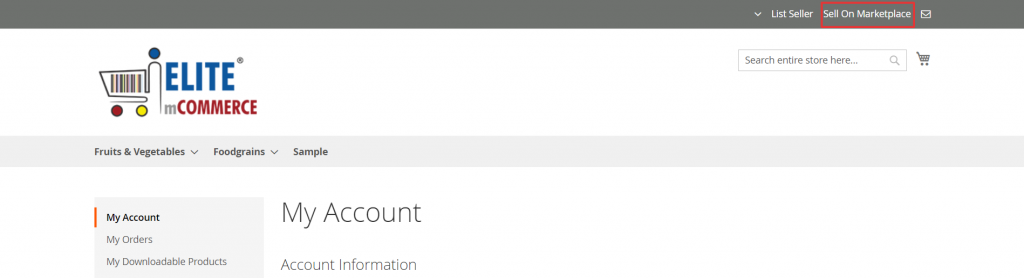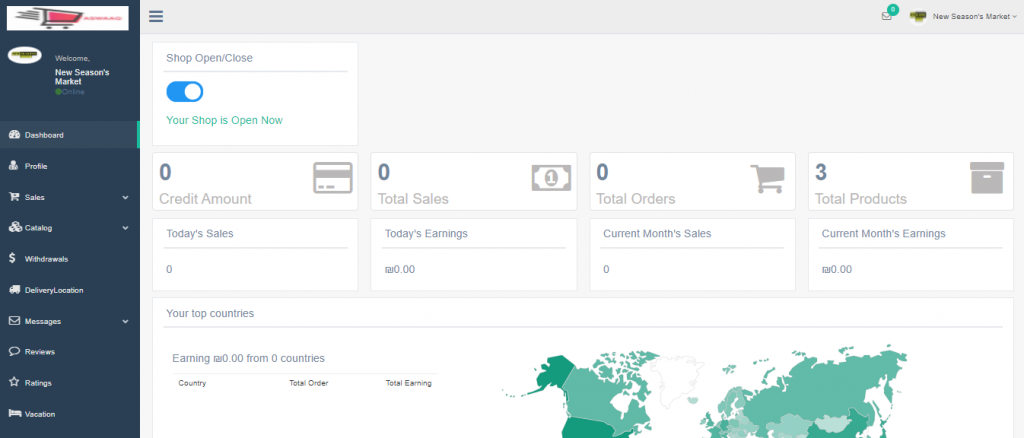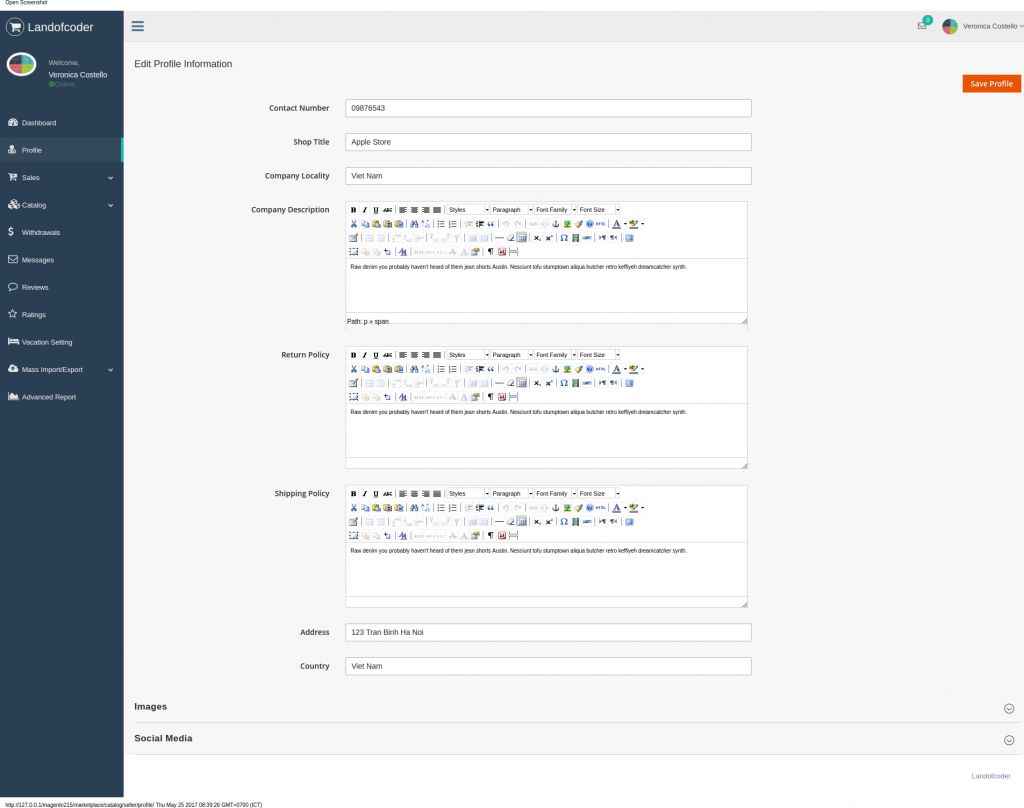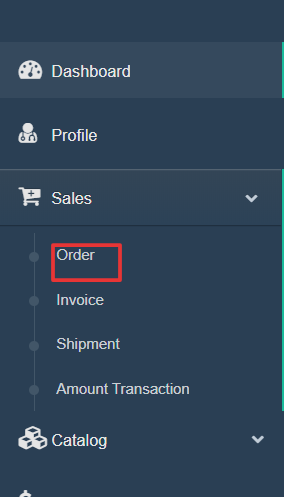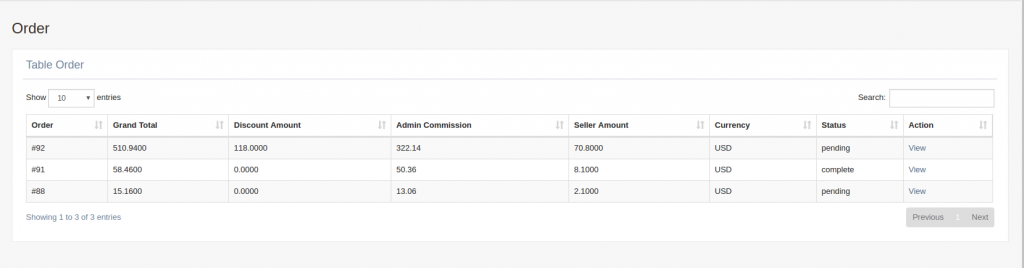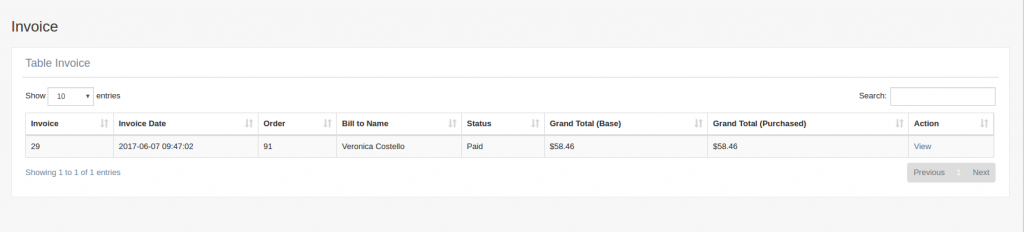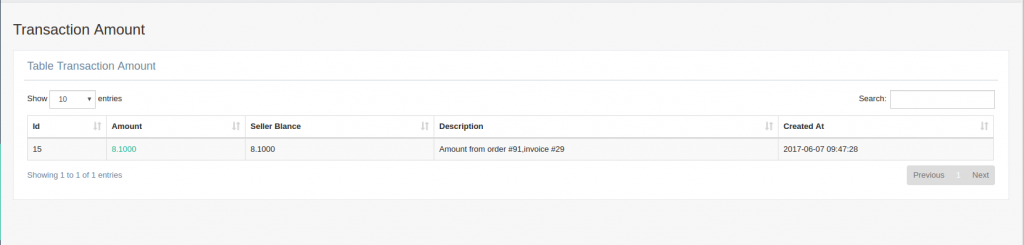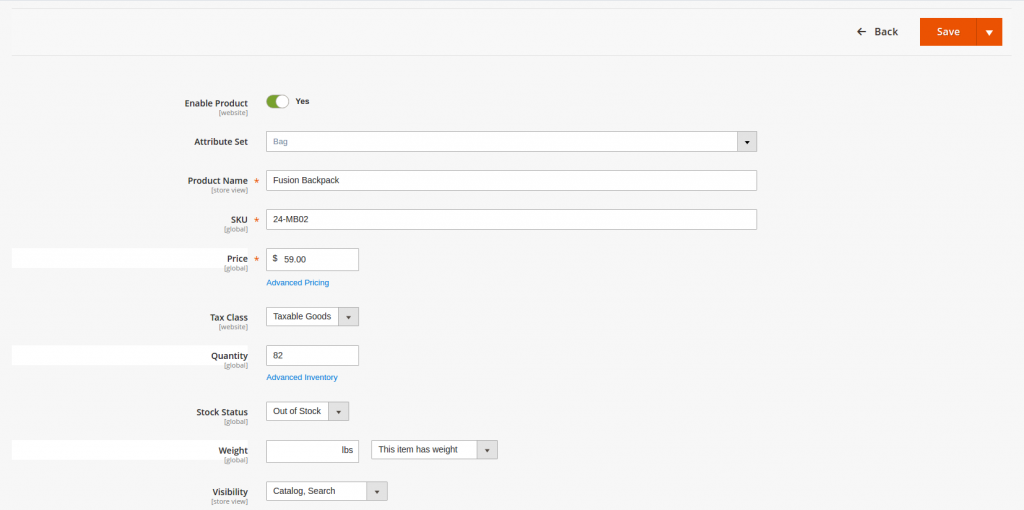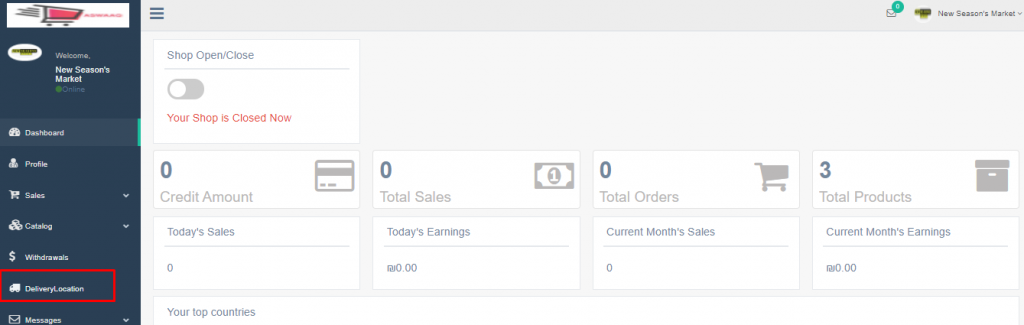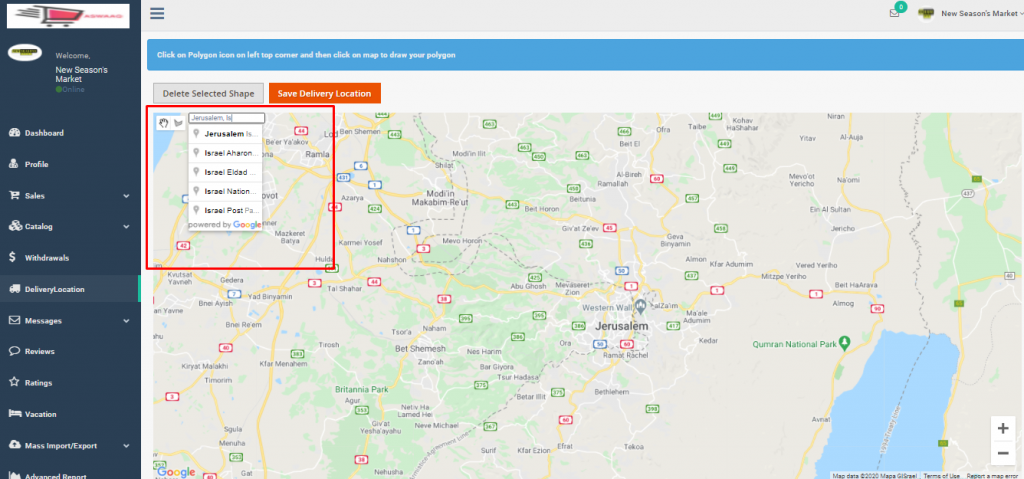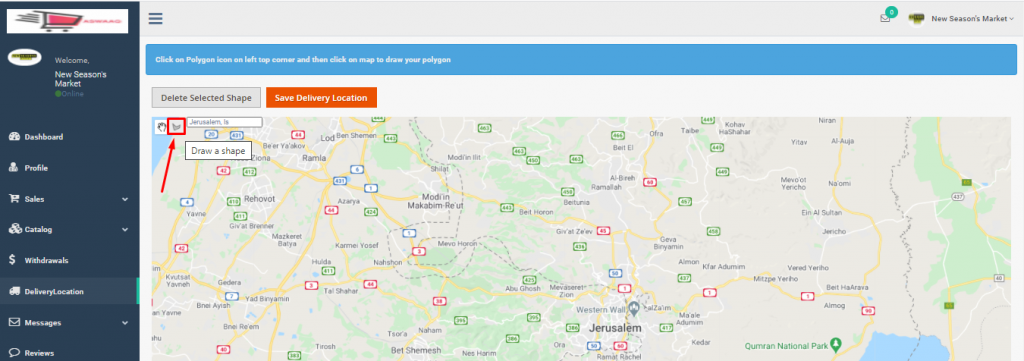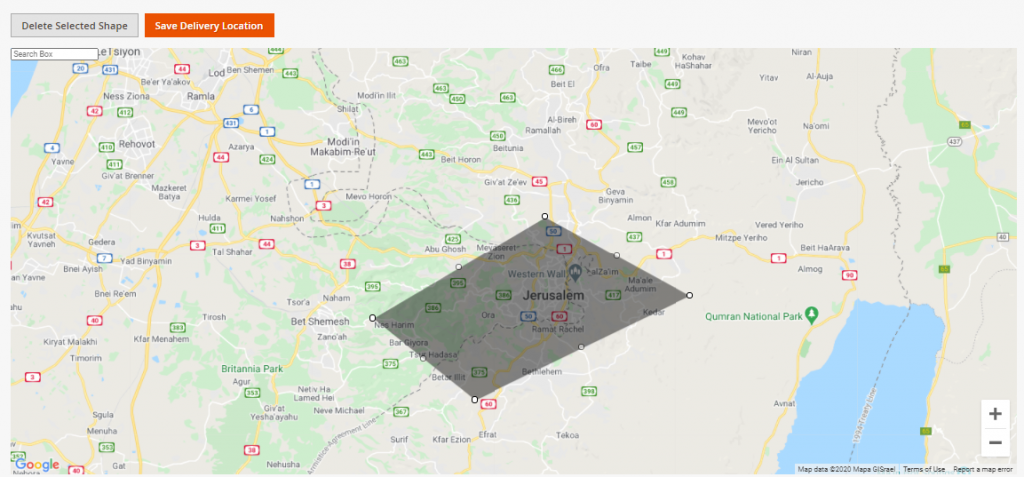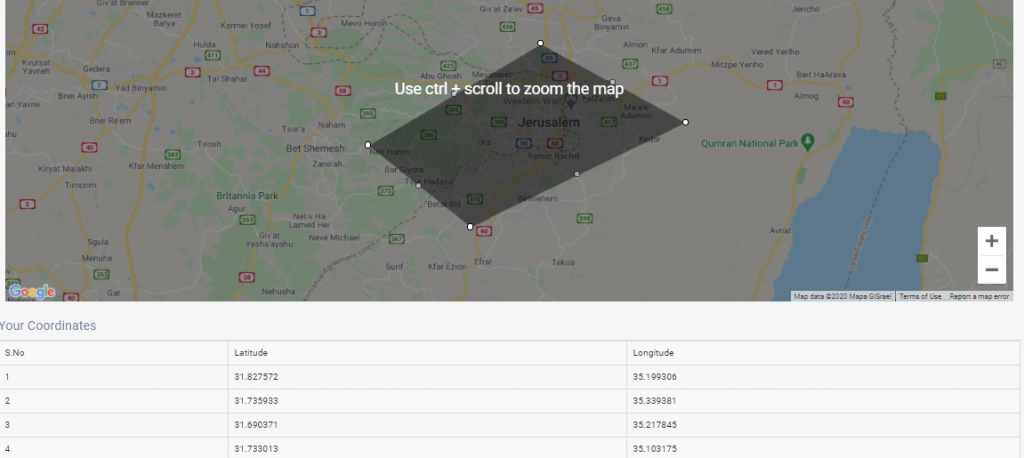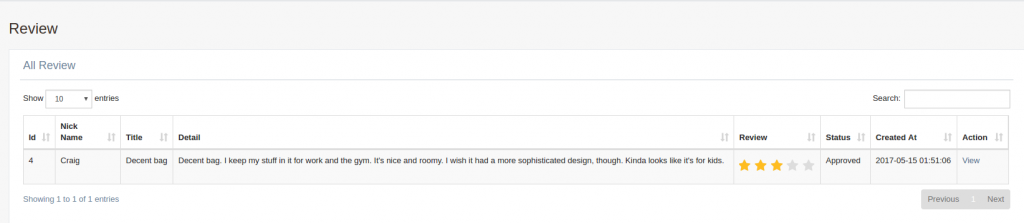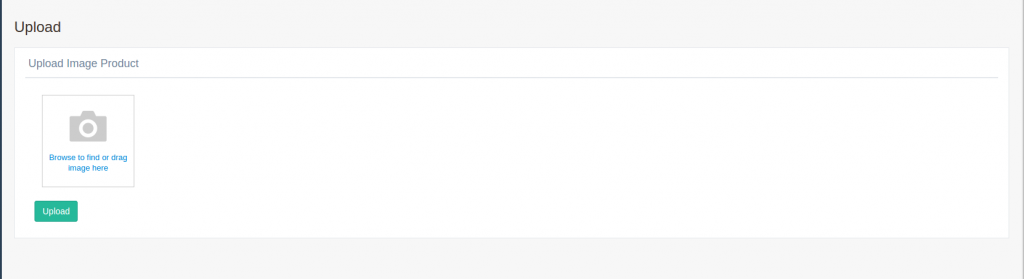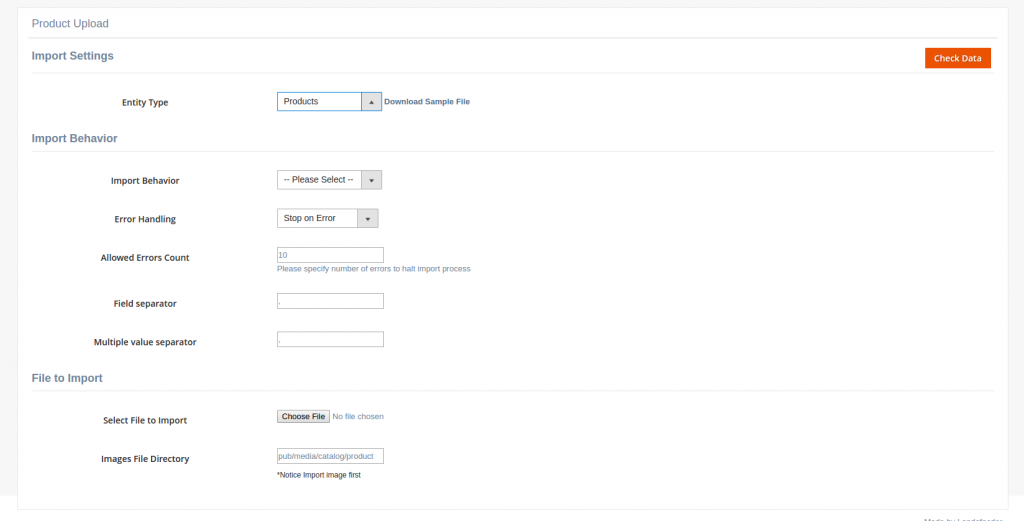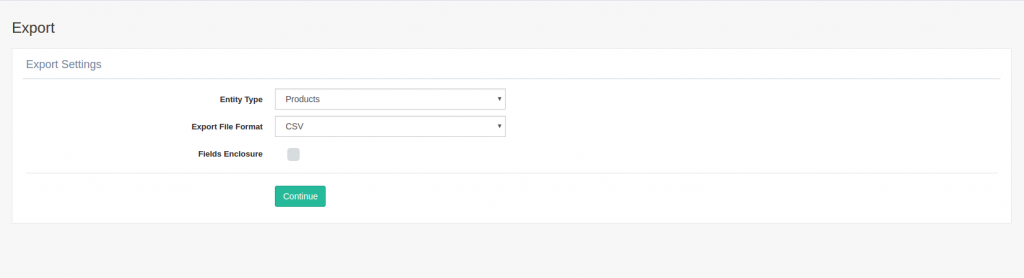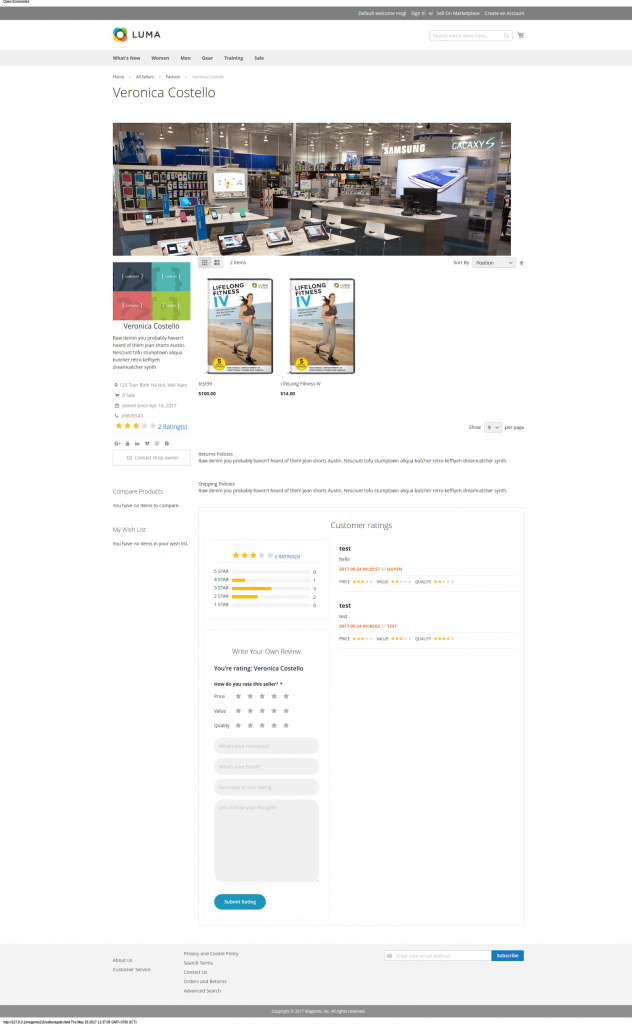ADMIN MANAGEMENT
1. How to Manage Sellers?
Sellers are shop owners located at different locations and registered on your website as sellers.
Follow the below steps to manage sellers
- Go to >>Marketplace > Seller-> Manage Sellers
- View/edit/delete the sellers registered on the website.
- Add logo and banner images for sellers to display in the app and the website
- Select the sellers which you need to Approve
- Then select ‘Approved’ from the Actions dropdown.
2. How to Manage Seller Groups?
Seller group – A business category the seller belongs to. Example: Grocery, Electronics, Fashion, etc.
Follow the below steps to Manage and add new seller groups
- Go to >>Marketplace > Seller-> Manage Groups
- Add new seller Group
- Add New Group Name
- Enable the status and set the priority
- Click on Save Group
3. How to Assign Multiple Groups for Sellers?
Multiple Seller groups – Sellers may belong to multiple Business categories. In this case, the admin can assign those groups to the seller from the admin panel settings.
Follow the below steps to Assign Multiple Groups
- Go to >>Marketplace > Assign Seller Groups
- View list of sellers with mapped primary and secondary groups.
- Click on the EDIT option and map multiple groups to each seller.
4. How to Manage Seller Commissions?
Follow the below steps to manage and add new Commissions.
- Go to >>Marketplace > Seller-> Manage Commission
- Click on Add New Commissions
Flexible Commission
- You can set multiple commission rates for vendors.
- You can set different conditions for each commission rule
- You can pay a commission as a fixed price or percent of product price.
5. How to Manage the Product Approval
Follow the below steps to manage product approval
- Go to >>Marketplace > Catalog> Manage Product
- All newly added products need to be approved and the commission set by Admin before they can be published live to the marketplace website.
6. How to Manage Seller Sales Information?
Follow the below steps to manage and add new Commissions.
- Go to >>Marketplace > Sales -> Manage Seller Orders (Manage Orders/Transaction/Invoices/Refund)
- View list of seller orders in form of a table
- View list of seller order transactions.
- View list of seller order transactions.
7. How to Manage Seller Amount Transaction?
Follow the below steps to manage the Seller Amount Transaction
- Go to >>Marketplace > Payment and amount > Seller amount Transaction
- The marketplace owner will be able to manage all credit transactions from all sellers.
8. How to Manage All Withdrawal Requests?
Follow the below steps to Manage All Withdrawal Requests
- Go to >>Marketplace > Payment and amount >All Withdrawals Request
- The seller will submit a withdrawal request from his seller panel to withdraw funds. The admin panel marketplace owner will see all withdrawal requests with their status.
- Admin will view the request and transfer funds manually to the seller or cancel the withdrawal request for some reason.
9. How to Manage Customer Review & Rating?
Follow the below steps to Manager Review & Rating
- Go to >>Marketplace > Review & Rating >Manage review
- Admin can Approve, Delete or disapprove the review and ratings done by the customers
10. How to Add Icons for Categories?
Admin can add the icon for each category created in the backend to display in the mobile app category listing screens.
Follow the below steps to manage sellers
- Go to >>Catalog à Categories à Select the category and choose CONTENT à Upload Category icon
SELLER DASHBOARD MANAGEMENT
1. How can a Customer Become a Seller?
Customers can click the Sell on Marketplace option to login/register as a seller
Follow the below steps to manage sellers
- Click on the Sell on Marketplace option in the website header (front end)
- View seller dashboard with analytics data as attached below,
- Mark their shop as Open/Closed
2. How Can Sellers manage Their Profile?
- Select the profile and edit the information
3. How Can Sellers Manage Their Sales Information?
- Sellers are allowed to manage only their orders. They can see the list of orders. They can set the filter to get the orders they want.
- Sellers are allowed to manage only their invoices. They can see the list of orders. They can set the filter to get the invoices they want.
- Seller Manages the transaction amount
4. How Can Sellers Manage Their Product Catalog?
- A seller is able to manage his products from his seller panel. A seller “X” can not see the products from seller “Y”.
- Sellers have full access to their products. Sellers’ products may need to be reviewed and approved by the administrator before they can be displayed on marketplace websites.
5. How Can Sellers Manage Their Delivery Location?
- Click on the Delivery Location menu in the seller panel.
- Search for their location in the Google map using the search box.
- Click on the Polygon icon and click on the map to get a pointer to draw a shape (can be square, polygon, etc.) and click on SAVE DELIVERY LOCATION.
- Click on polygon drawn and select Delete Selected Shape to delete the polygon and redraw.
- View polygon coordinates in footer section after refreshing the page,
6. How Can Sellers Manage Customer Feedback & Reviews?
- Purchasers can give reviews and feedback on the product that they have purchased. Moreover, they are able to provide the rating of the vendor who sells the product. The review will be published after being approved by the administrator
7. How Can Sellers Import/Export Products?
- Seller first will upload product images to use for importing.
- Sellers can import product information from a CSV file. Sellers can also delete products in bulk using this import function.
- The seller can export all his products to a CSV file.
Vendor Shop Page
- Sellers also have their own page with their product collection, profile, and contact info.